「环境配置」PyCharm专业版SSH远程操作
本文讲解在Windows系统上使用PyCharm专业版进行SSH远程连接操作。该文参考自博客Ubuntu安装MySQL_wavehaha的博客-CSDN博客_ubuntu下载mysql
一、SSH远程连接
1、打开配置页面
打开pycharm,通过“Deployment ==> Configuration”进入配置页面。
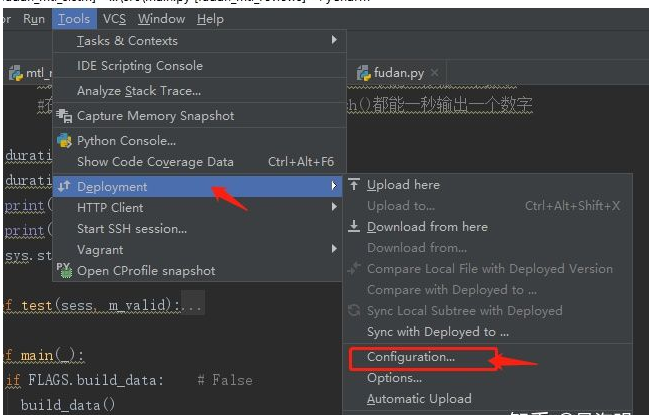
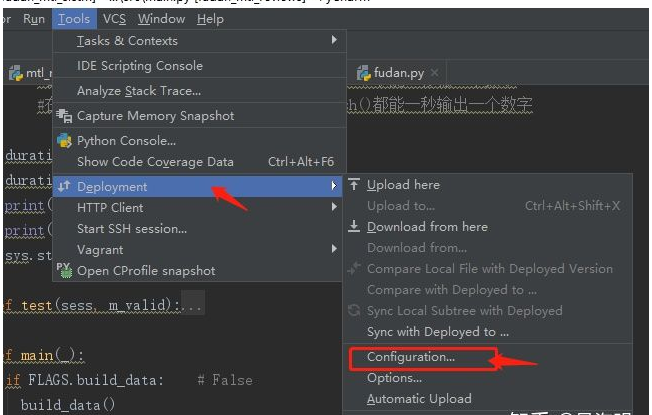
2、添加SFTP连接
添加一个要远程的服务器,并在弹出的下拉菜单中选择“SFTP”
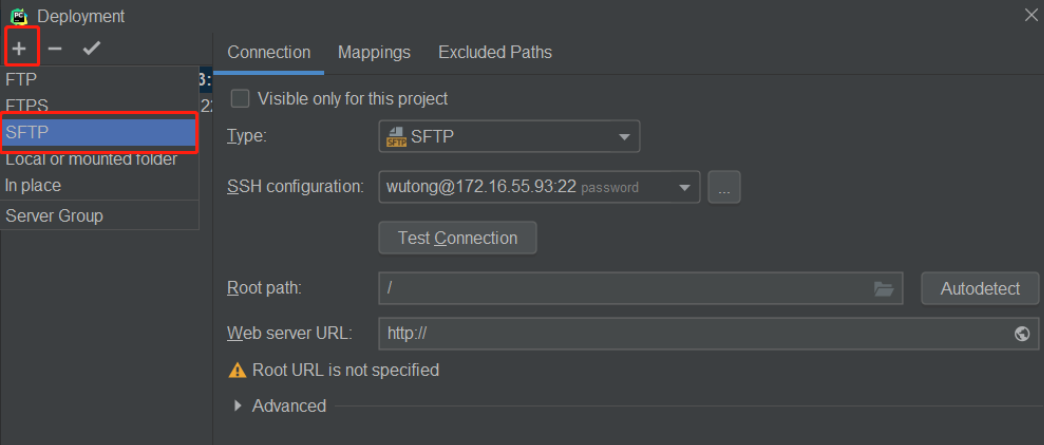
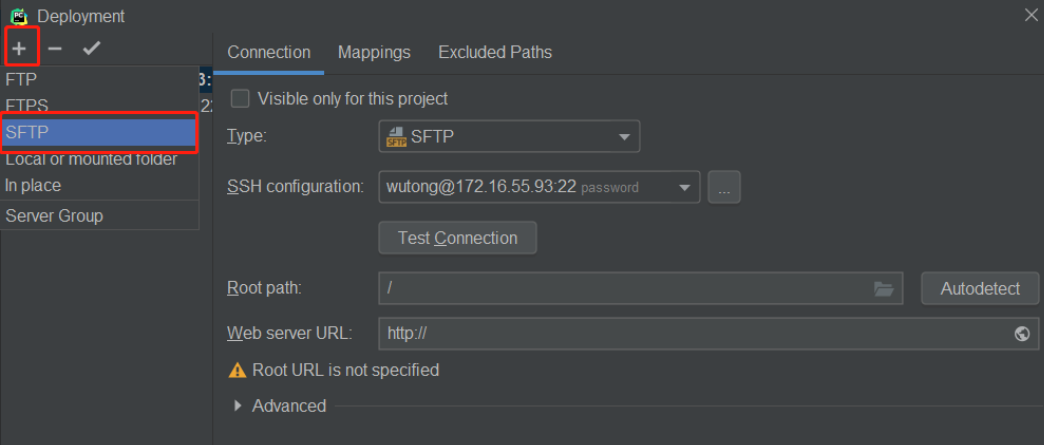
在弹出的对话框中起一个名字:
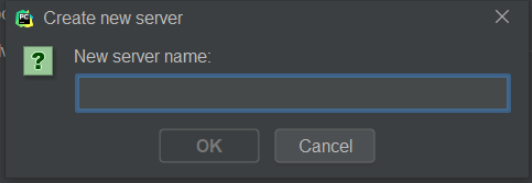
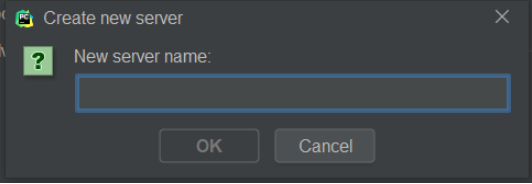
3、配置SSH连接
点击下面的红框所框按钮来配置SSH:
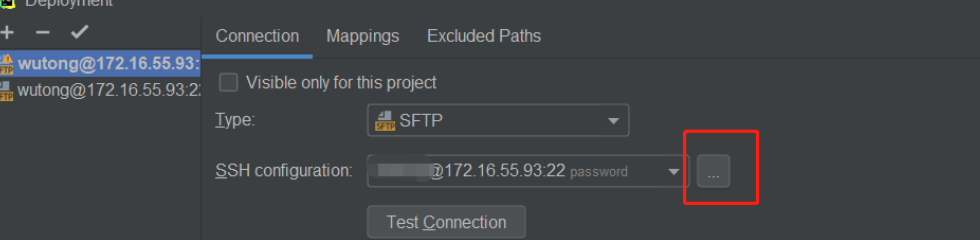

相关界面的设置如下:

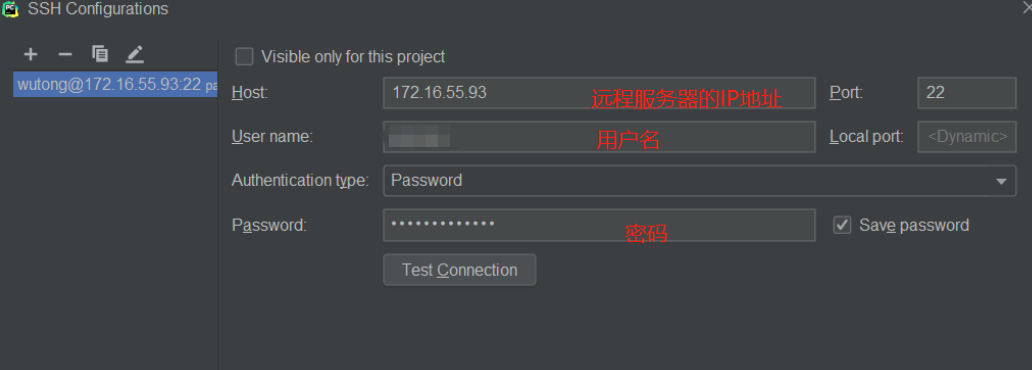
4、设置地址路径
首先在当前页面的Root path中设置/,后面还要再进一步设定。
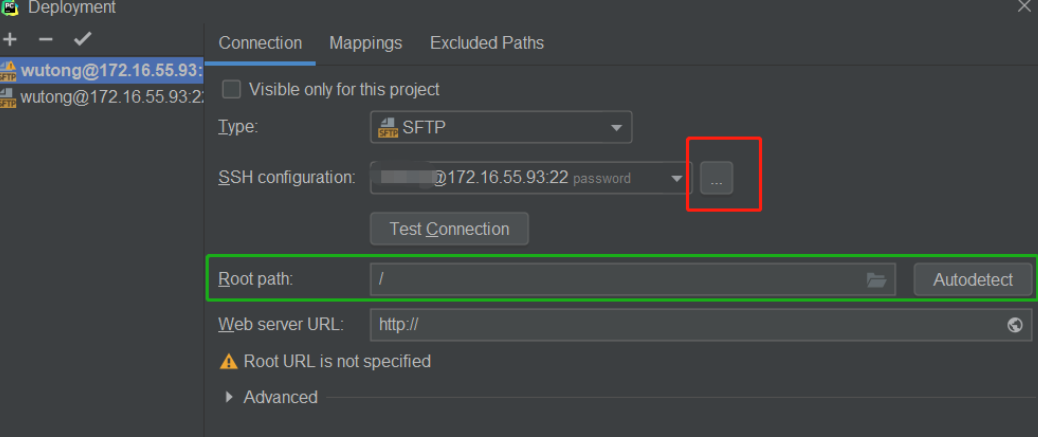
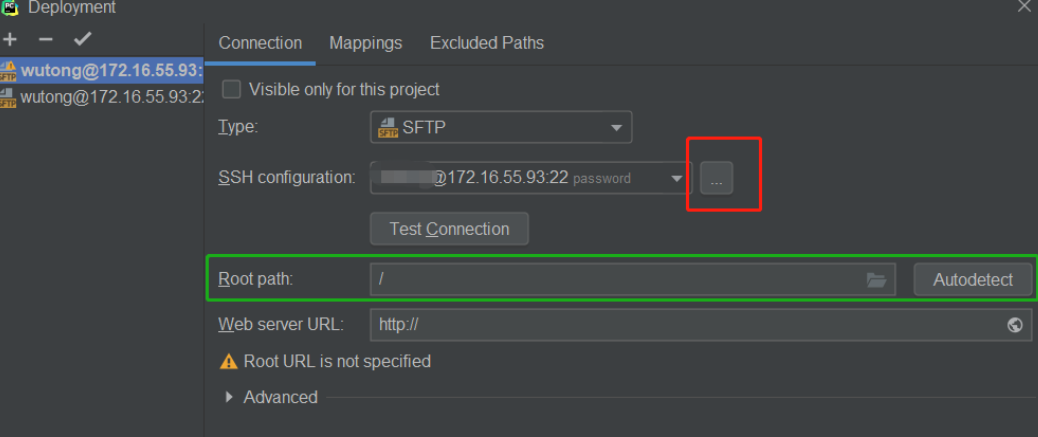
切换到Mappings页面,设置映射路径:
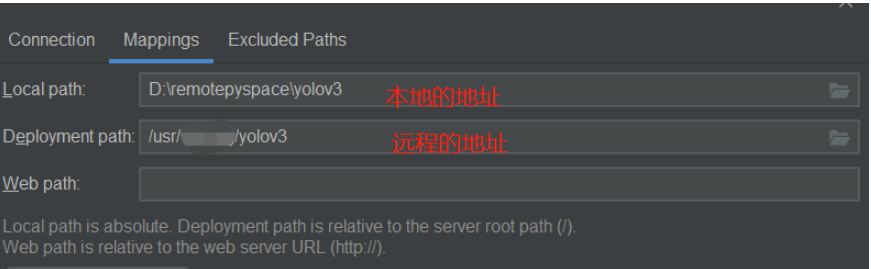

实际上映射路径是——Connection选项卡里的root path + Mappings选项卡里的deployment path。假设自己想要远程的地址为/A/B/C,可以在Root path中输入/A/B,然后在Mappings Deployment path中输入/C,即不要在这两个位置重复输入。
二、同步设置
可以通过Tools > Deplotment > Browse Remote Host来打开相应的RemoteHost面板,这个面板显示的就是服务器上设置文件夹的文件。接下来做一些本地和远程的同步设置:
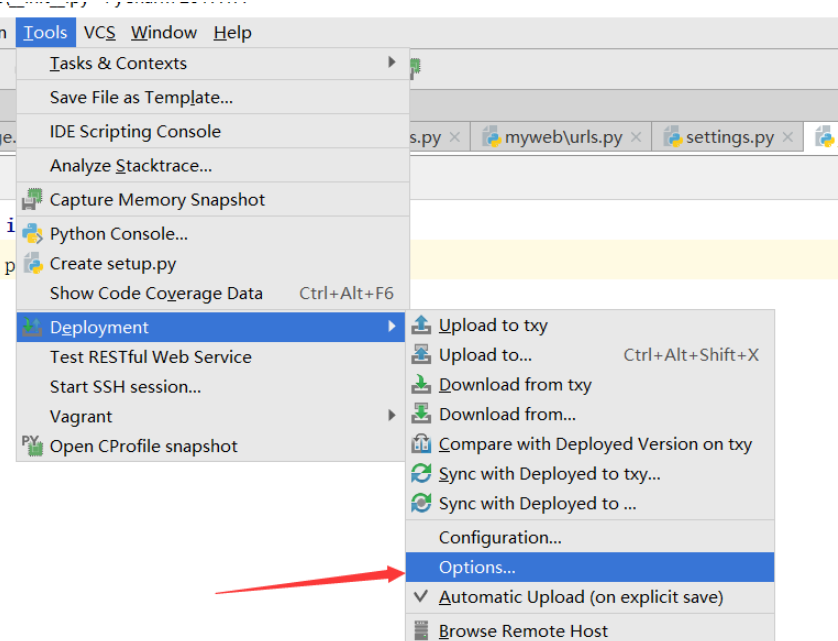
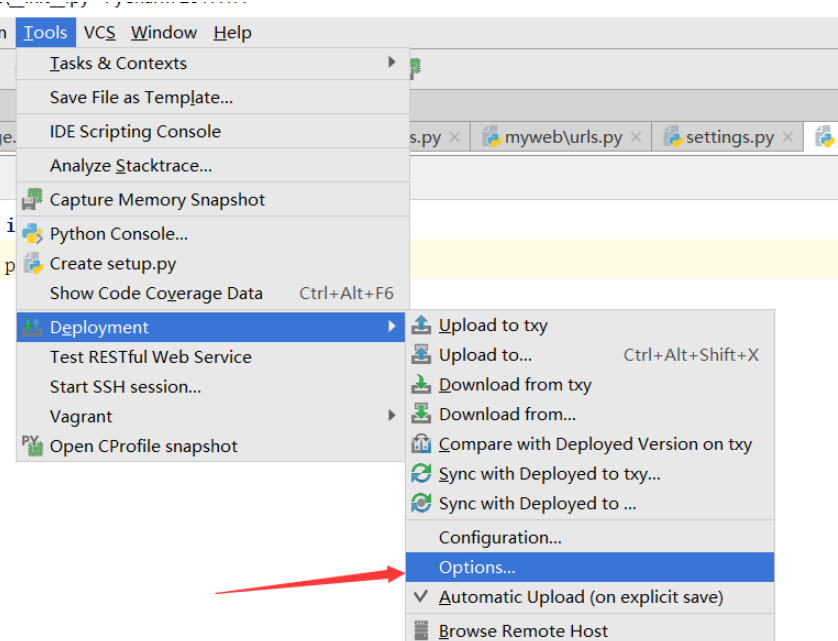
打开配置面板后:
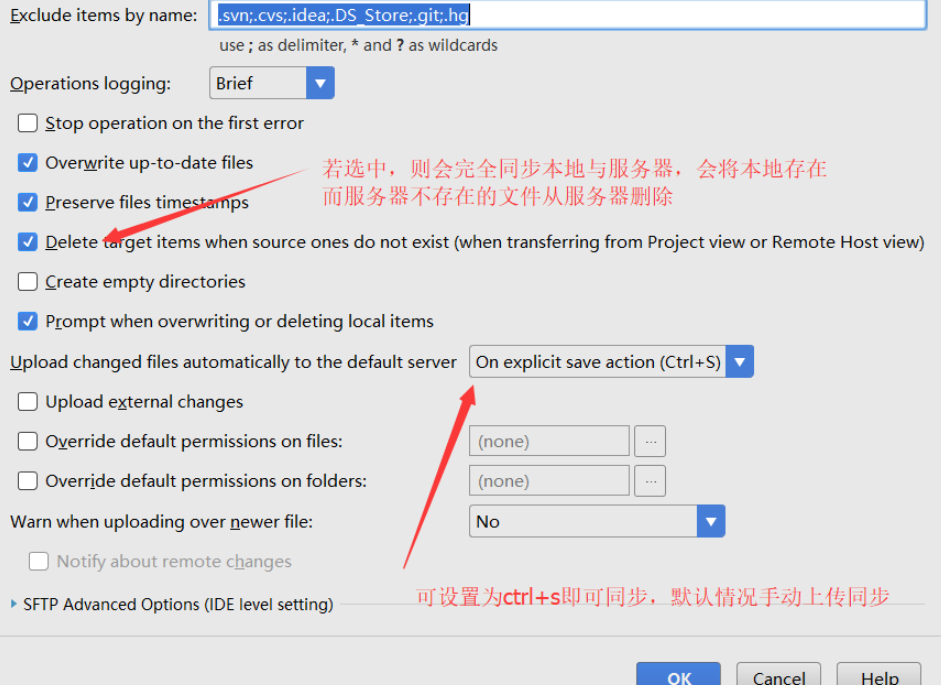
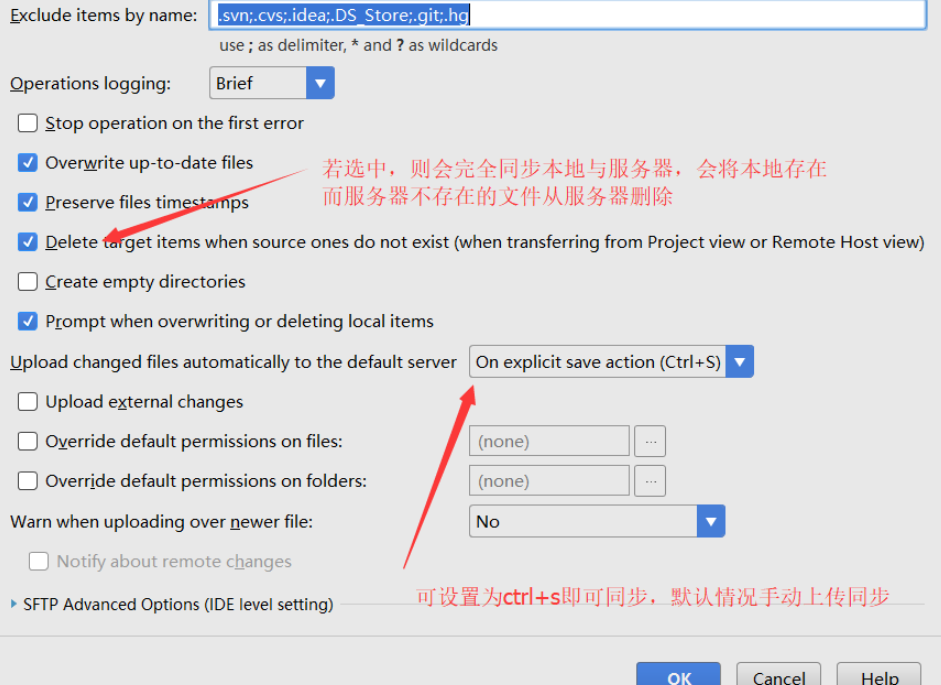
三、配置远程python解释器
首先,通过File > Settings,打开设置选项卡。
在设置选项卡里,点击”Project:项目名”这个按钮,在展开的小项里再点击Project Interpreter,右边就会变成Interpreter的配置页面。
点击Interpreter配置页面的小此轮按钮,然后再选择Add或Add Remote:
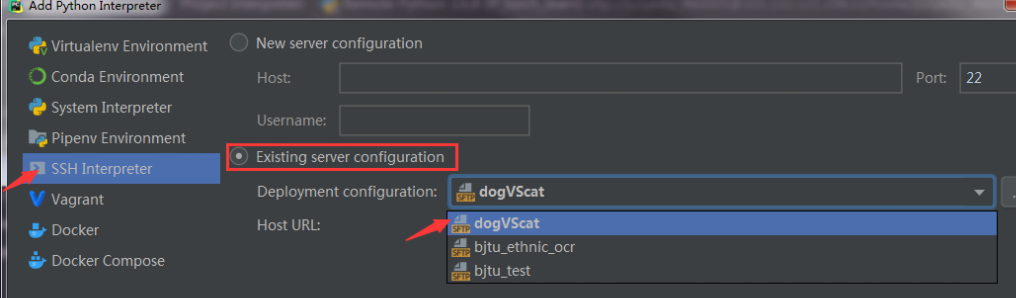

在Add Python Interpreter 窗口选择 SSH Interpreter,选中Existing server configuration,在下拉框中选择我们刚才新建的server。
点击next之后,出现如下对话框,按图示填写:
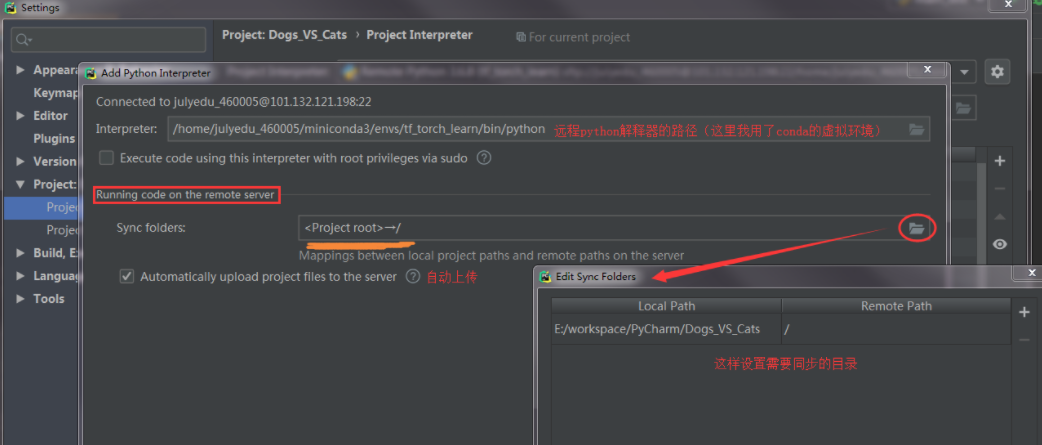
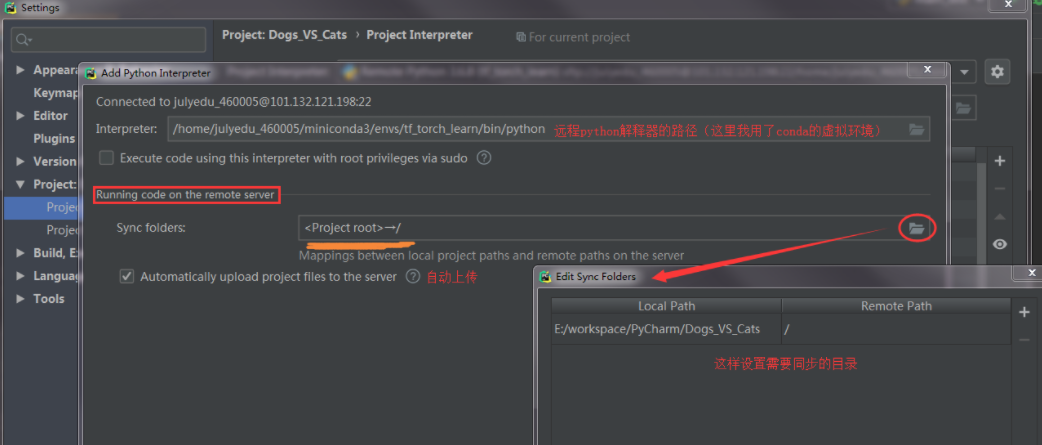
这里同步的local path 就是在配置Deployment时,设置的本地的地址,所以这里不需要改动。 Remote Path是远程服务器同步的文件夹,和上面配置Deployment时的文件夹路径设置保持一致。
填写无误后,点Finish,大功告成。
四、打开远程终端
Tools -> Start SSH session