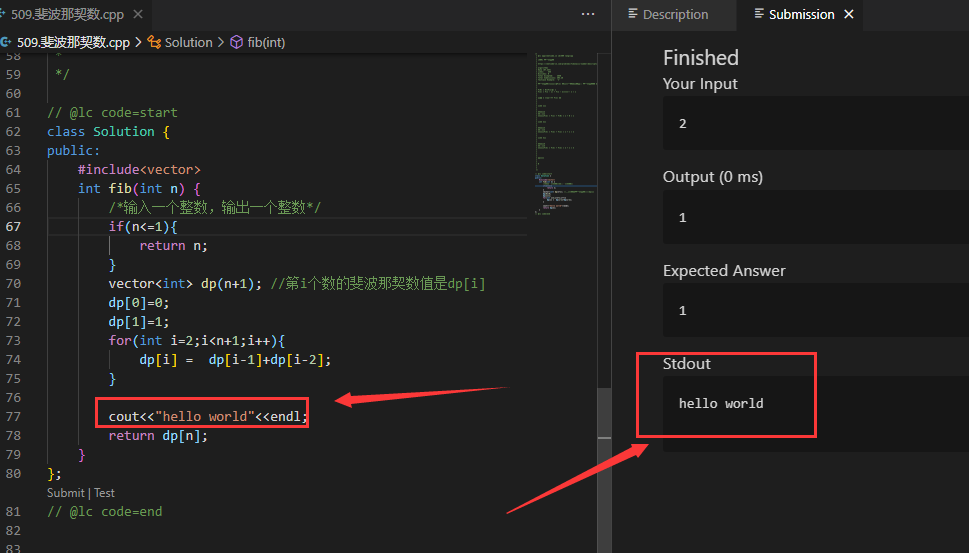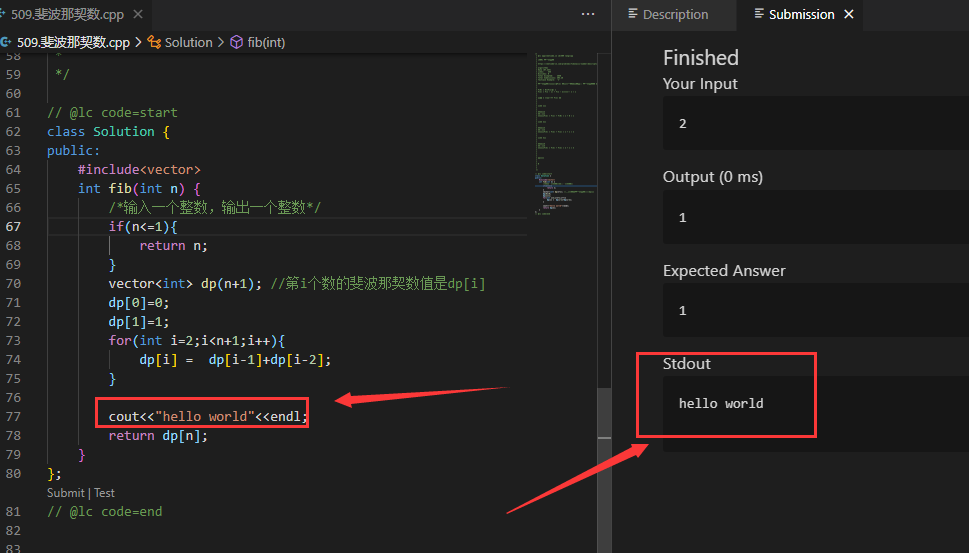「环境配置」在VS Code中配置LeetCode
本博客记录在VS code中配置LeetCode的过程,在VS Code中可以方便我们调试代码。
一、配置环境
1、安装VSCode并配置环境
Leetcode插件本身是不需要配置编程语言环境的,因为它使用的是LeetCode官方编译器进行调试。
所以正常只需要安装VSCode即可,这一步比较简单。
2、 安装LeetCode插件
在插件扩展中搜索LeetCode插件,安装热度最高的那个即可。
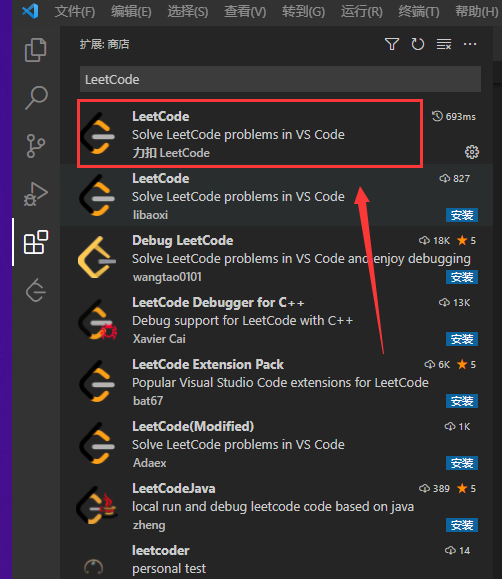
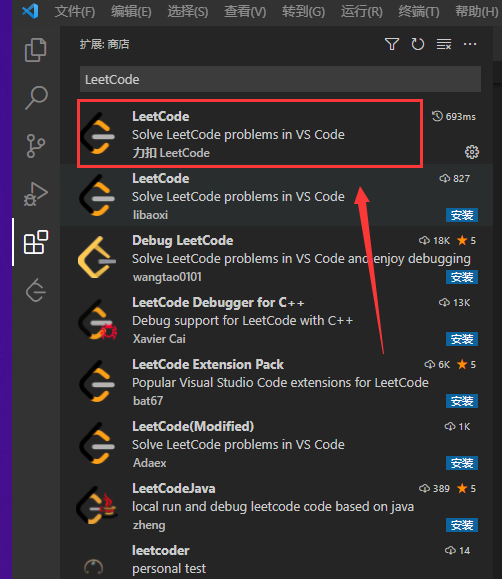
3、 安装Node.js
在安装完LeetCode插件之后,点击LeetCode插件的选项页,会提示你安装Node.js,按照安装程序的提示安装即可。
Node.js在安装完成之后会自动配置环境变量,但需要记住安装位置,后边配置LeetCode会使用到。
4、登录LeetCode账户
完成上述操作后,建议重启一次VS Code。
(1)修改站点
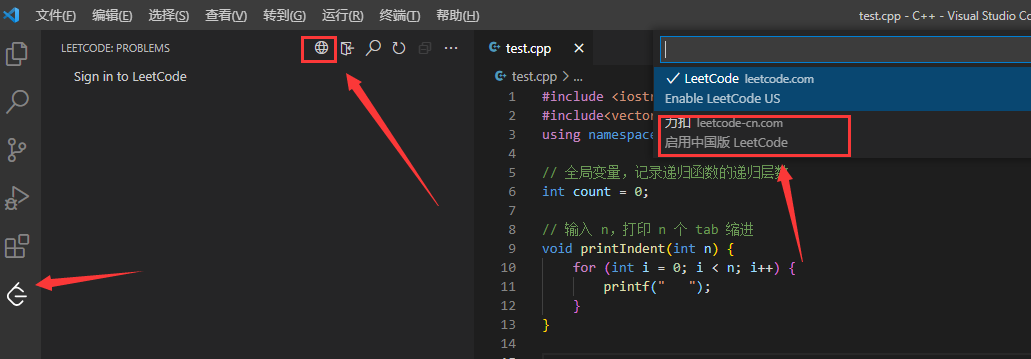
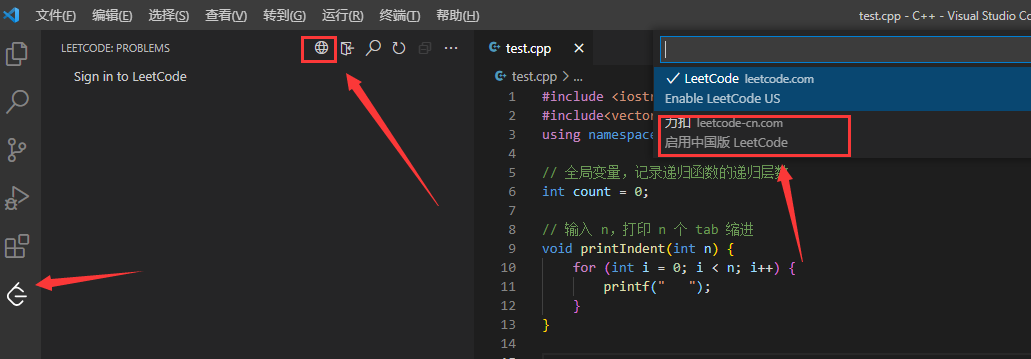
(2)登录账户
登录账户前请登录网页版LeetCode确认自己的账户名(非昵称)和密码(很可能没有设置)。
然后点击LeetCode插件按钮,点击Sign in LeetCode,然后输入自己的账号和密码,即可登录。
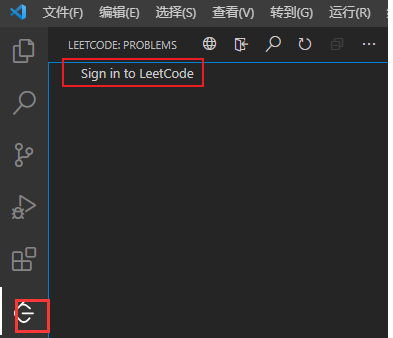
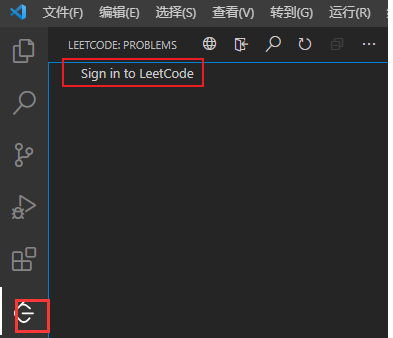
5、 配置Node.js路径
点击扩展按钮,选中LeetCode插件,鼠标右键选择扩展设置
找到Node Path,选择相应路径。
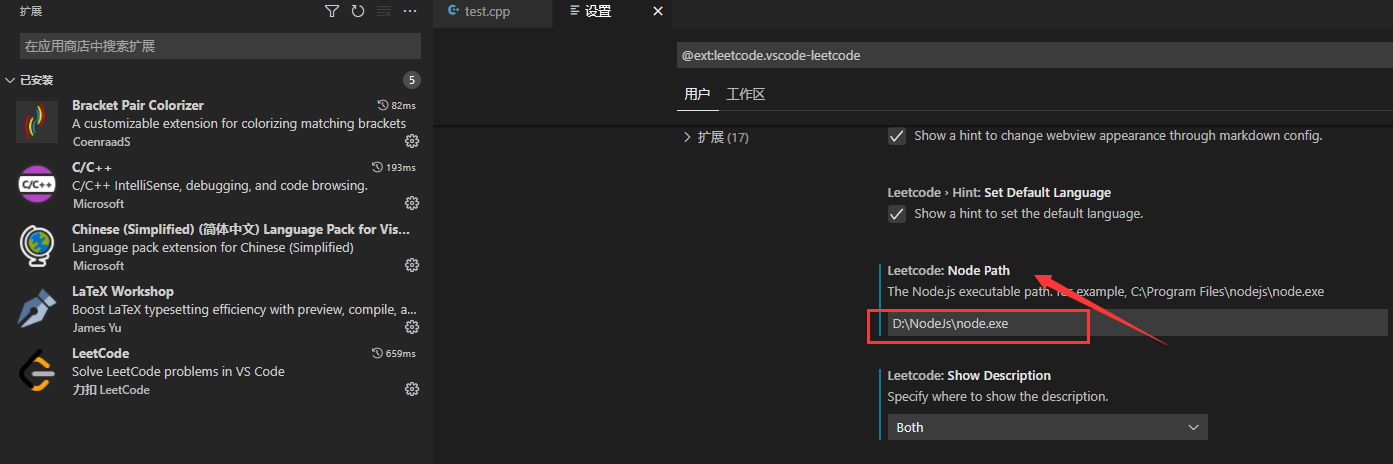
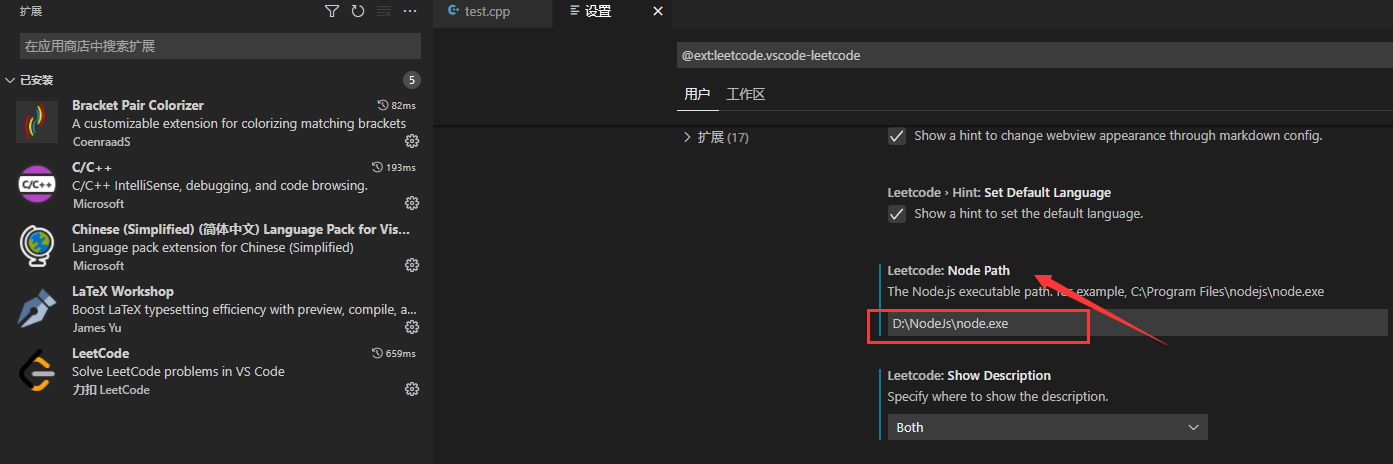
6、 配置文件路径
编程的代码文件都会保存到本地,默认路径为“$HOME.leetcode”。
我们可以自行设置其保存到我们的项目路径
点击扩展按钮,选中LeetCode插件,鼠标右键选择扩展设置
找到Workspace Folder,输入绝对路径。
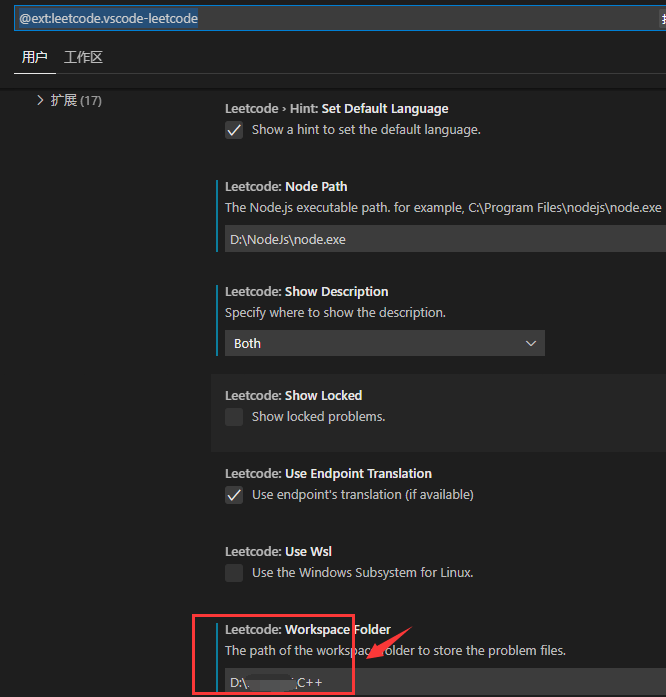
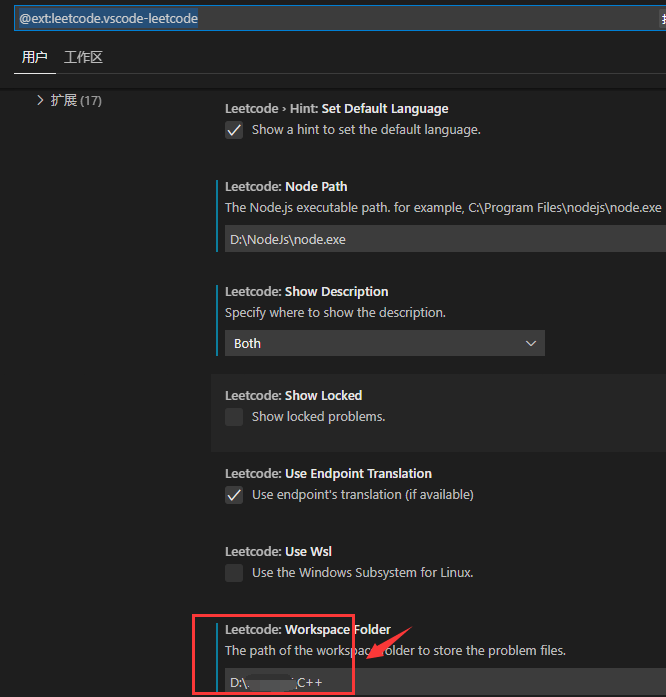
这样我们就可以在当前路径中找到我们写过的每一个问题的代码:
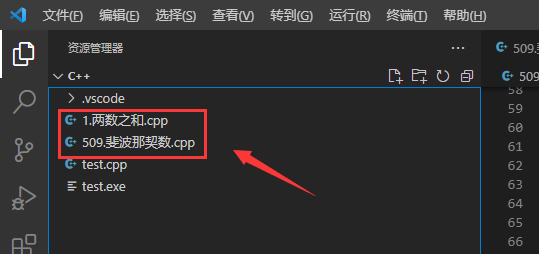
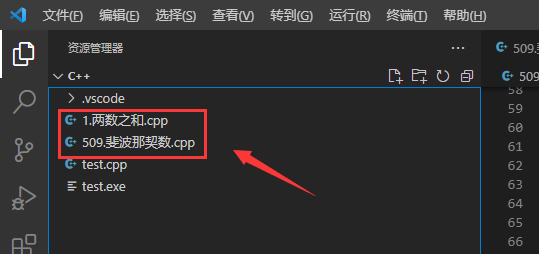
二、使用操作
1、选择题目
LeetCode插件提供类似网页版的题目筛选功能,可以按照题目序号、难度、标签等筛选。
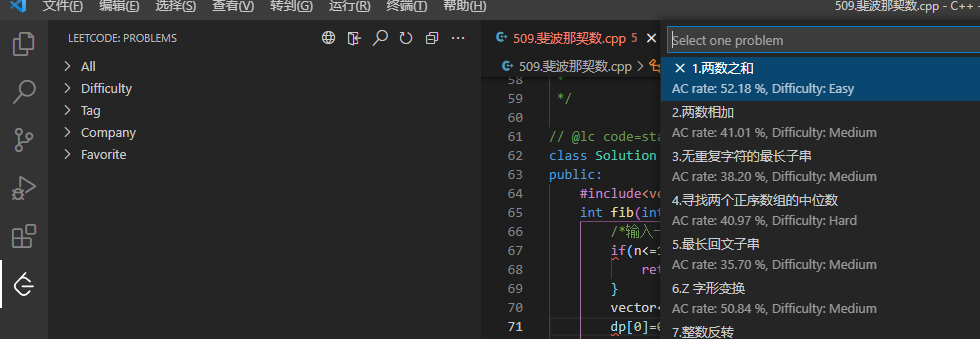
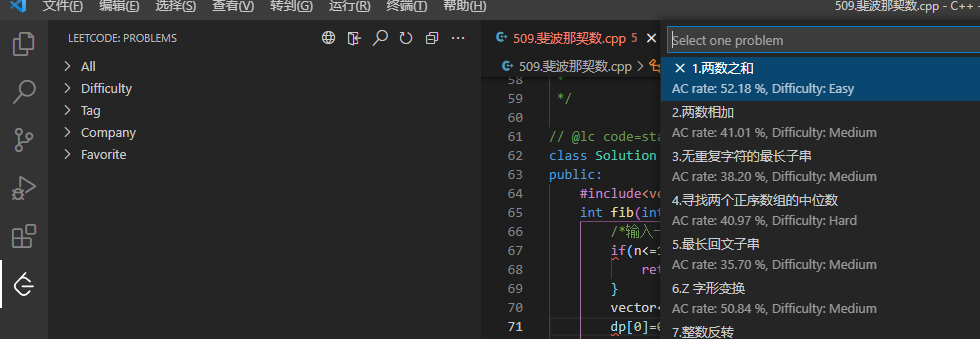
2、编辑题目代码
选择一个题目,双击就能出现具体的题目描述。
左侧显示编程窗口,右侧显示题目描述。
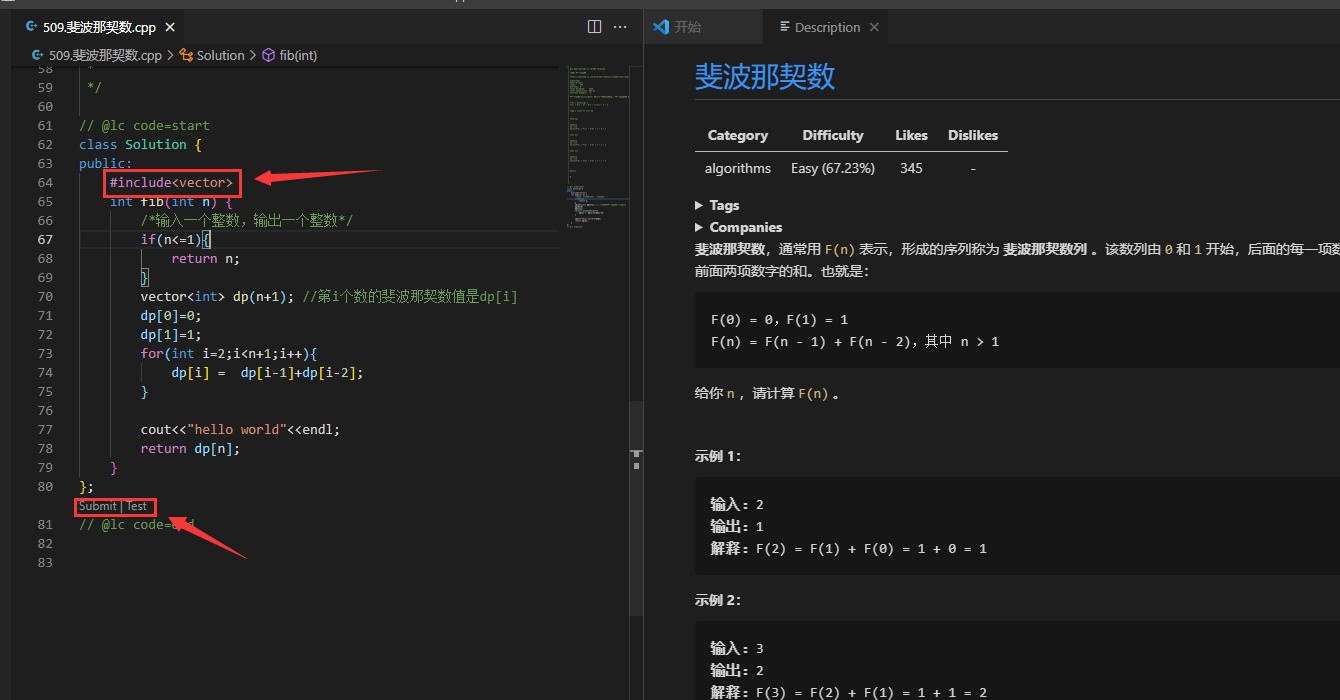
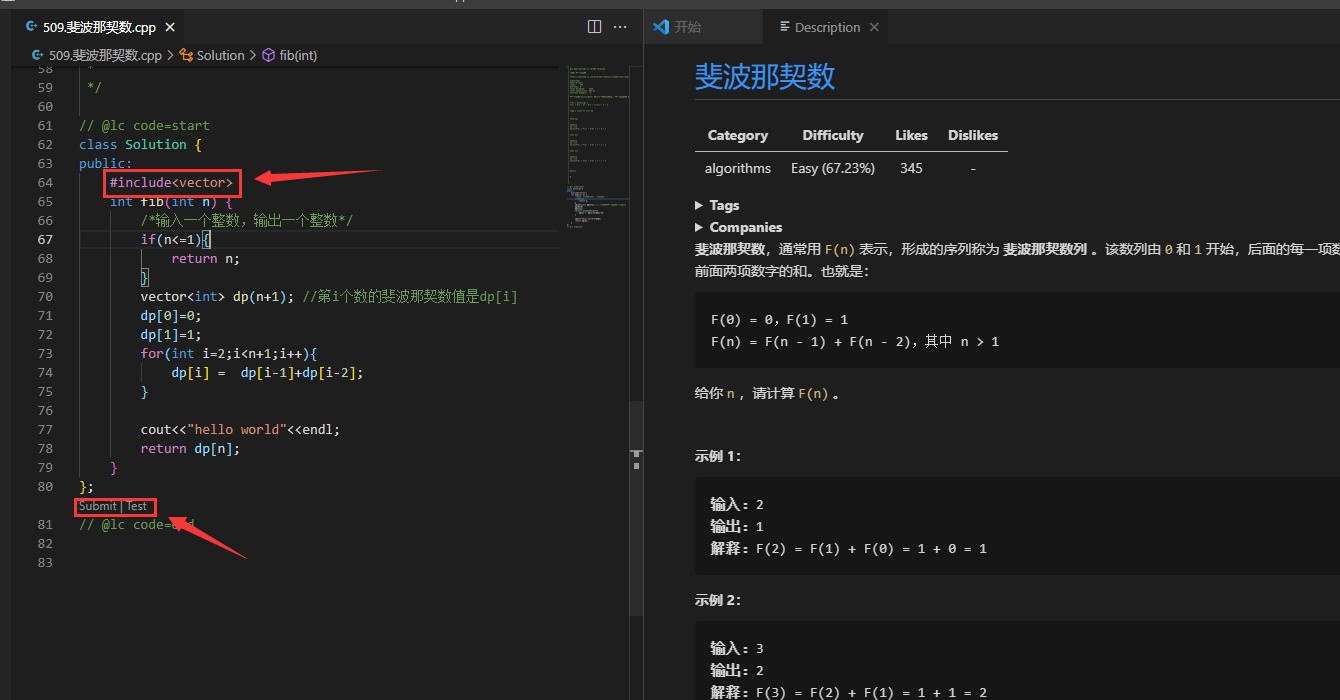
如果代码中出现STL报错,这是因为默认模板中并没有增加STL头文件,
为了方便编程过程中提示,我们可以主动增加头文件。
点击上图中的Submit按钮就可以提交结果,
3、使用测试用例
点击Test,会有三个选项供你选择。
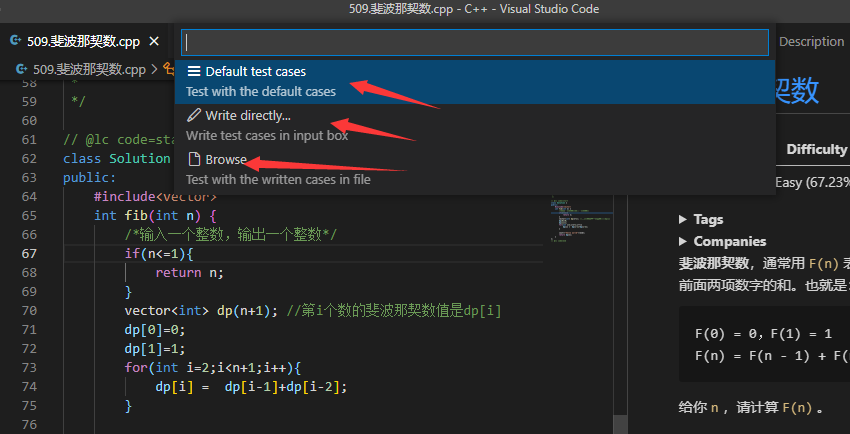
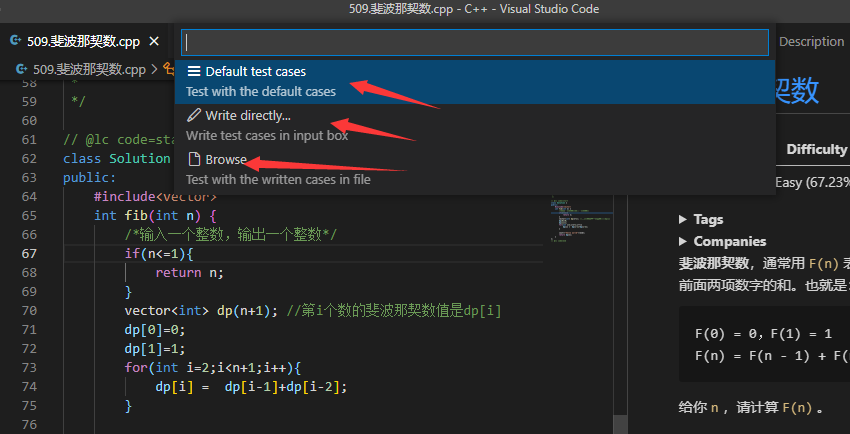
需要注意的是:在使用第二个自行输入用例时,可能有的用例会有多个输入,需要用到换行符,由于LeetCode插件默认“Enter”键为输入结束,所以输入用例时不能使用“Enter”表示换行,需要我们手动输入“\n“代替换行符。
4、打印输出信息
在代码中添加输出信息,然后使用Test可以输出信息。